티스토리 뷰
아이클라우드 사진 옮기기 해보는법
어서오세요. 이번에는 여러분들에게 아이클라우드 동기화에 대해서 설명을 해드려볼겁니다. 특히나 사진을 옮기는 방법이 궁금한 분들 많을 겁니다. 컴퓨터용 프로그램을 셋업하셔서 동기화를 해보시면 되는데요.

오늘은 아이클라우드 사진 옮기기를 하기 위해서 동기화를 해보는 방법에 대해서 내용을 안내 해보도록 할께요. 먼저 공식 화면으로 이동을 해보셔야하는데요. 이 서비스는 유료요금제도 있지만 꽁짜만 해도 충분히 사용이 가능하죠.
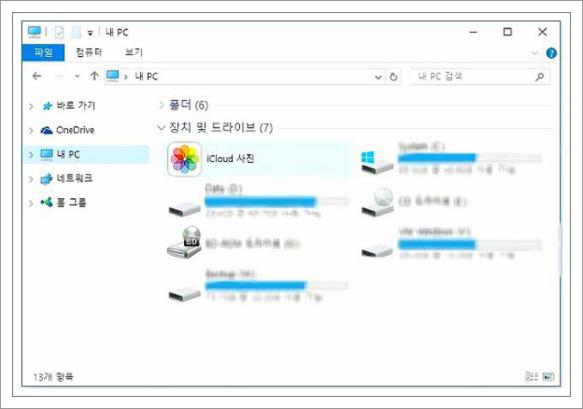
기본적으로 5Gb는 무료로 제고잉 되어져요. 그 이상의 규모가라고 하게 된다면 유료 제공이 되어지기 때문에 약간씩은 규모가 차면 컴퓨터의 하드로 옮겨두시는게 좋을수 있어요. 그렇기 위해서는 윈도우용 아이클라우드 인스톨가 꼭 필요해요.

먼저 이 프로그램을 다운로드 받고 인스톨을 해보셔야하는데요. 공식 홈화면으로 이동을 해볼까요. 검색을 하여이동을 해보아도 되긴 하지만 굉장히 복잡하죠. 그래서 준비해 보게 되었어요.
바로 다운로드 홈URL로 이동을 쉽게 해보려면 요기를 누르세요. 이곳을 클릭해 주시게 되어지면 바로 위에보여 지는 홈URL로 이동을 하게 되어지게 됩니다. 이동을 하신후에 <다운로드>버튼을 누르세요.
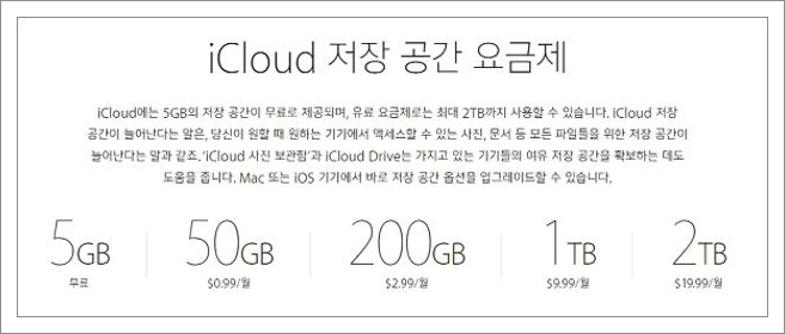
그럼 바로 PC용 아이클라우드 프로그래이 인스톨가 되어져 질 겁니다. 규모가 그리 크지 않기 떄문에 금방 셋업을 할수가 있으실 거에요.
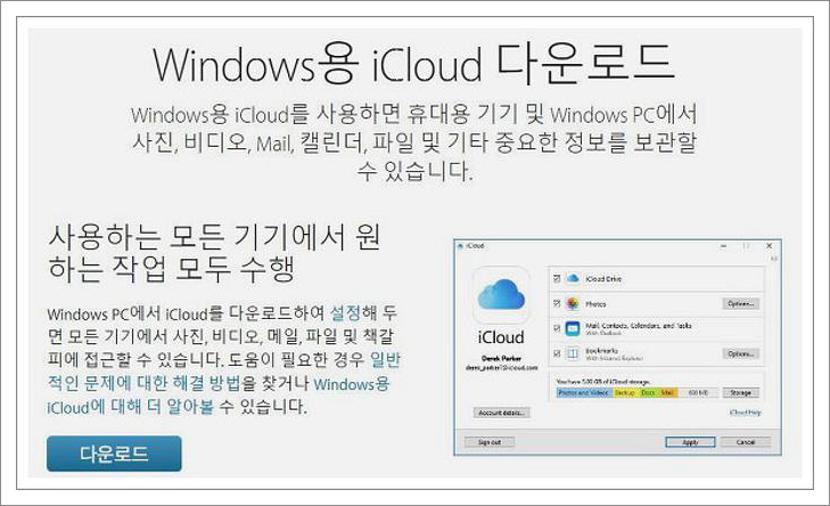
인스톨을 모두 하였으면 애플계정으로 로그인을 해주기 바라빈다. 그리고 나서 설정에서 <사진스트림>도 체크를 해주세요. 그리고 사용하시는 아이클라우드의 용량도 쉽게 확인이 가능하실텐데요.
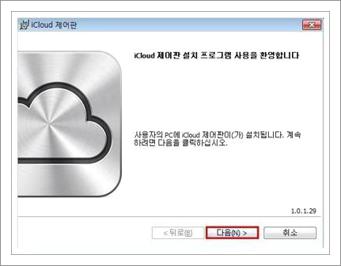
제대로 아이클라우드 윈도우용시 인스톨가 되시게 되어지셨다면 내컴퓨터에서도 이런식으로 확인이가능하답니다. 이 위치에 들어가서 사진을 다운로드 받거나 클라우드에 사진을 업로드 할수 있습니다.
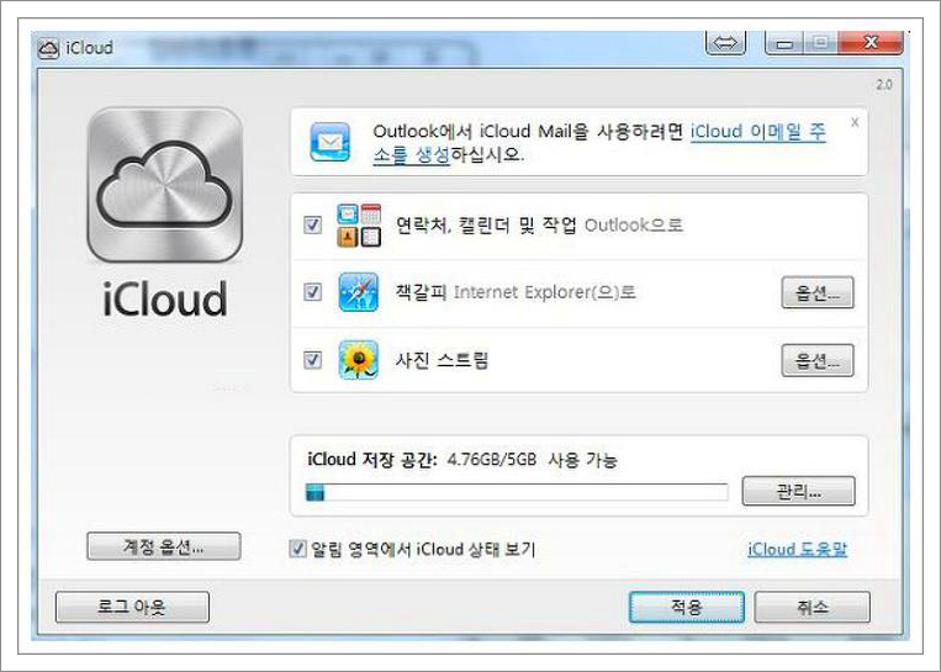
또한 아마 아이폰으로 사진을 찍으실텐데 설정에서도 아이클라우드 사진보관함 동기화를 설정을 해 두어야 자동으로 아이클라우드로 백업이 되니 기능은 On시켜두시기 바랍니다. 컴퓨터를 통해 아이클라우드 사진 옮기기 방법 안내였습니다.
